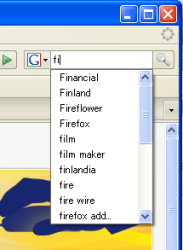 Firefox の検索バーでは、過去に入力した検索語が記憶されるようになっています。新たに入力を始めると、その履歴に同じ文字で始まるものがあればドロップダウンリストで表示します。また、何も入力していないときに上か下の矢印キーを押すと、検索履歴がすべて表示されます。
Firefox の検索バーでは、過去に入力した検索語が記憶されるようになっています。新たに入力を始めると、その履歴に同じ文字で始まるものがあればドロップダウンリストで表示します。また、何も入力していないときに上か下の矢印キーを押すと、検索履歴がすべて表示されます。
履歴から特定の検索語を削除するには、その検索語を選択してから Shift+Delete キーを押します。履歴をすべて削除するには、検索バー上で右クリックして [検索履歴を消去] を選択します。
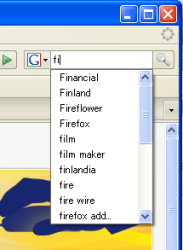 Firefox の検索バーでは、過去に入力した検索語が記憶されるようになっています。新たに入力を始めると、その履歴に同じ文字で始まるものがあればドロップダウンリストで表示します。また、何も入力していないときに上か下の矢印キーを押すと、検索履歴がすべて表示されます。
Firefox の検索バーでは、過去に入力した検索語が記憶されるようになっています。新たに入力を始めると、その履歴に同じ文字で始まるものがあればドロップダウンリストで表示します。また、何も入力していないときに上か下の矢印キーを押すと、検索履歴がすべて表示されます。
履歴から特定の検索語を削除するには、その検索語を選択してから Shift+Delete キーを押します。履歴をすべて削除するには、検索バー上で右クリックして [検索履歴を消去] を選択します。
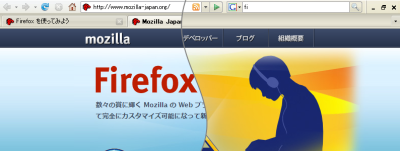 Windows と Linux では、ウィンドウの大きさを画面いっぱいまで広げる全画面表示を利用できます。F11 キーを押すか [表示] メニューから [全画面表示] を選択することで、通常のウィンドウサイズと全画面表示を切り替えられます。
Windows と Linux では、ウィンドウの大きさを画面いっぱいまで広げる全画面表示を利用できます。F11 キーを押すか [表示] メニューから [全画面表示] を選択することで、通常のウィンドウサイズと全画面表示を切り替えられます。
全画面表示の状態では、画面上部にツールバーとタブだけが表示されます。FullerScreen アドオンを利用すると、ツールバーとタブが自動的に隠れる完全な全画面表示にすることもできます。
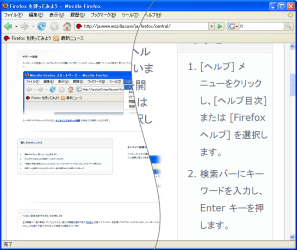 Firefox では、便利なキーボードショートカットを使って、文字サイズを簡単に変えることができます。Web ページの文字が小さくて見づらい場合は、Ctrl キーを押しながら + (プラス) キーを押してください。逆に小さくしたいときは、Ctrl キーを押しながら - (マイナス) キーを押してください。何回も押すとそれだけ拡大・縮小できます。
Firefox では、便利なキーボードショートカットを使って、文字サイズを簡単に変えることができます。Web ページの文字が小さくて見づらい場合は、Ctrl キーを押しながら + (プラス) キーを押してください。逆に小さくしたいときは、Ctrl キーを押しながら - (マイナス) キーを押してください。何回も押すとそれだけ拡大・縮小できます。
お使いのマウスにホイールが付いている場合は、Ctrl キーを押しながら上下にホイールを回転させることで、文字の大きさを自由に調節できます。元のサイズに戻すには、Ctrl キーを押しながら 0 (ゼロ) キーを押します。
ただしこの方法では、次に Firefox を起動したときに元のサイズに戻ってしまいますし、別のタブやウィンドウを開いた場合も調節したサイズは適用されません。Firefox の オプションウィンドウ を使えば、標準の文字サイズや最小文字サイズを設定できます。なお、画像や Flash オブジェクトなど、メディアファイルに組み込まれた文字のサイズは変更できません。
テーマを使えば、Firefox のユーザインターフェイスの見た目を好みに合わせてカスタマイズできます。他のブラウザやアプリケーションでは「スキン」と呼ばれている場合もあります。配色やアイコンを変えるだけのものから、ウィンドウ全体のデザインを変えてしまうものまで、様々なテーマがあります。Firefox 用テーマ のページでは、その中から Firefox 2 対応のテーマをスクリーンショット付きでご紹介しています。
動画による説明: 動画の公開は終了させていただきました。
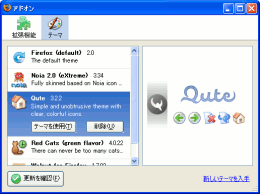 テーマの管理は "アドオン" ウィンドウで行います。[ツール] > [アドオン] で "アドオン" ウィンドウを開いて [テーマ] パネルを選択すると、現在インストールされているテーマの一覧が表示されます。テーマを選択して [テーマを使用] ボタンをクリックすると、次に Firefox を起動したときにそのテーマが適用されます。不要になったテーマは [削除] ボタンで削除できます。
テーマの管理は "アドオン" ウィンドウで行います。[ツール] > [アドオン] で "アドオン" ウィンドウを開いて [テーマ] パネルを選択すると、現在インストールされているテーマの一覧が表示されます。テーマを選択して [テーマを使用] ボタンをクリックすると、次に Firefox を起動したときにそのテーマが適用されます。不要になったテーマは [削除] ボタンで削除できます。
ウィンドウ左下の [更新を確認] ボタンをクリックすると、現在インストールされているテーマの最新情報をインターネット経由で取得して、新しいバージョンが提供されている場合は更新することができます。
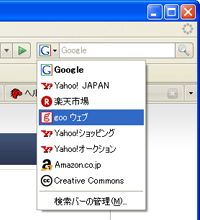 Firefox のウィンドウ右上にある検索バーには、Google、Yahoo! JAPAN、楽天市場、goo、Amazon.co.jp などの検索エンジンがあらかじめ組み込まれています。ここに検索語を入力して Enter キーを押すだけで、いつでも瞬時に Web 検索を実行できます。
Firefox のウィンドウ右上にある検索バーには、Google、Yahoo! JAPAN、楽天市場、goo、Amazon.co.jp などの検索エンジンがあらかじめ組み込まれています。ここに検索語を入力して Enter キーを押すだけで、いつでも瞬時に Web 検索を実行できます。
また、検索を実行するときに Alt+Enter (Mac では Option+Return) キーを押せば、新しいタブが開いてそこに検索結果が読み込まれます。
他にも、以下のような操作で検索を実行できます。
Firefox には標準でいくつかの検索エンジンが登録されています。検索バーの左端にあるアイコンをクリックすると、登録済みの検索エンジンの一覧が表示されます。その中から自分が使いたいものを選べば、それが標準のエンジンに設定されます。
Google、 Yahoo! JAPAN または goo の検索エンジンを選択すると、入力中の文字列から検索語を推測して列挙する、検索キーワードの候補表示機能を利用できます。この機能を使うと、よく検索されるキーワードを効率よく検索することができます。新たに入力を始めると、ドロップダウンリストに「候補」の一覧が表示されます。
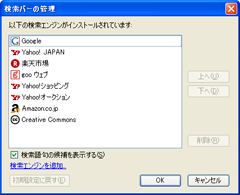 Firefox のウィンドウ右上にある検索バーには、標準でいくつかの検索エンジンが登録されています。他の検索エンジンを追加するには [検索バーの管理] を選択して "検索バーの管理" ダイアログを開き、ダイアログの左下にある [検索エンジンを追加] というリンクをクリックしてください。こちらの 利用可能な検索エンジン一覧 のページが表示され、必要なエンジンを追加できます。
Firefox のウィンドウ右上にある検索バーには、標準でいくつかの検索エンジンが登録されています。他の検索エンジンを追加するには [検索バーの管理] を選択して "検索バーの管理" ダイアログを開き、ダイアログの左下にある [検索エンジンを追加] というリンクをクリックしてください。こちらの 利用可能な検索エンジン一覧 のページが表示され、必要なエンジンを追加できます。
訪れた Web サイトが専用の検索エンジンを提供している場合、検索バーの左端にあるアイコンの周囲が青く変化します。このときアイコンをクリックすると、そのサイト専用の検索エンジンをエンジン一覧に簡単に追加することができます。検索エンジンを提供している Web サイトの例には、フリー百科事典の Wikipedia などがあります。
OpenSearchFox を使用すると Firefox 用の検索エンジンを提供していない検索サービスでも Firefox の検索バーに登録することができます。
動画による説明: 動画の公開は終了させていただきました。
 ページ上で検索語を選択してから右クリックして [Google で検索] を選択すれば、新しいタブが開いて Google の検索結果が読み込まれます。
ページ上で検索語を選択してから右クリックして [Google で検索] を選択すれば、新しいタブが開いて Google の検索結果が読み込まれます。
ここで利用できる検索エンジンは、検索バーで選択されている検索エンジンになります。例えば検索バーの検索エンジンを Yahoo! JAPAN に切り替えている場合は、[Yahoo! JAPAN で検索] と表示され、Yahoo! JAPAN の検索結果が読み込まれます。
検索バーに登録されている検索エンジンを右クリックメニューからも使い分けたい場合は、ConQuery を使用すると、登録済みの検索エンジンの一覧が右クリックメニューに表示されるようになります。また、辞書を引くことが多い場合は、goo 辞書 アドオンを使用すると右クリックメニューから英和辞書・和英辞書・国語辞書をすばやく引くことができます。
Firefox のウィンドウ右上にある検索バーには検索エンジンを自由に登録できます。英和辞書や国語辞典など、インターネット上で利用できる辞書のサービスの中には、Firefox で検索エンジンとして利用できる物もあります。
動画による説明: 動画の公開は終了させていただきました。
辞書サービスの検索エンジンを追加するには [検索バーの管理] を選択して "検索バーの管理" ダイアログを開き、ダイアログの左下にある [検索エンジンを追加] というリンクをクリックしてください。こちらの 利用可能な検索エンジン一覧 のページが表示されます。この一覧の「辞書・事典」カテゴリからお好みの辞書を登録してご利用ください。
また、国語辞典・英和辞典・和英辞典のサービスを提供している goo では goo 辞書を便利に使うためのアドオン も提供されています。
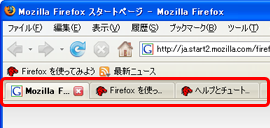 タブブラウズ機能を使えば、ひとつのウィンドウ内に複数の Web ページを開くことができます。「タブ」を切り替えることで、すばやく簡単にそれぞれのページを行ったり来たりできますし、何しろデスクトップにたくさんのブラウザウィンドウを開かずに済みます。
タブブラウズ機能を使えば、ひとつのウィンドウ内に複数の Web ページを開くことができます。「タブ」を切り替えることで、すばやく簡単にそれぞれのページを行ったり来たりできますし、何しろデスクトップにたくさんのブラウザウィンドウを開かずに済みます。
例えば、ニュース記事を読んでいる途中で他に興味のあるページを開きたいとき、検索結果から調べものをするとき、あるいはショッピングサイトで商品を比較するときなどに最適です。
動画による説明: 動画の公開は終了させていただきました。
新しいタブを開くには、Ctrl+T キーを押すか、[ファイル] メニューから [新しいタブ] を選択します。
リンクを新しいタブで開くには、そのリンクをマウスの中ボタンでクリックするか、Ctrl キーを押しながらクリックします。リンクを右クリックして [リンクを新しいタブで開く] を選択しても同じことです。ブックマークや履歴も、中クリックまたは Ctrl+クリックで新しいタブに開けます。
Firefox ではタブの並べ替えも可能です。タブの上でクリックしたまま、移動したい場所にドラッグ&ドロップします。紫色の小さな矢印マークが目印です。
タブを閉じるには、それぞれのタブの右端にある [×] ボタンをクリックするか、Ctrl+W キーを押します。タブを右クリックして、あるいは [ファイル] メニューから [タブを閉じる] を選択しても同じことです。
タブを右クリックすると表示されるメニューでは、[すべてのタブを再読み込み] [他のタブをすべて閉じる] といった操作が可能です。
タブの数が増えてウィンドウ内に収まりきらなくなった場合は、タブバーを左右にスクロールして画面外のタブを選択できます。また、タブバーの右端にある [タブの一覧を表示] アイコンをクリックすると、すべてのタブの一覧からタブを選択して切り替えることができます。
動画による説明:
閉じたタブは、最大で 10 回まで開き直すことができます。最後に閉じたタブを開き直すには、タブバーのどこかを右クリックして [閉じたタブを元に戻す] を選択するか、Ctrl+Shift+T キーを押してください。また、[履歴] メニューから [最近閉じたタブ] とたどると、最近閉じたタブの一覧から開き直したいタブを選択できます。
また、Undo Closed Tabs Button などのアドオンを使うと、より簡単にタブを開き直すことができるようになります。
動画による説明: 動画の公開は終了させていただきました。
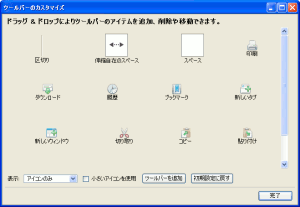 Firefox のツールバーは自由にカスタマイズできます。[表示] メニューの [ツールバー] から、またはツールバーを右クリックして [カスタマイズ] を選択してください。ツールバーに追加できるボタンや区切り線、スペースを含むパネルが表示されます。
Firefox のツールバーは自由にカスタマイズできます。[表示] メニューの [ツールバー] から、またはツールバーを右クリックして [カスタマイズ] を選択してください。ツールバーに追加できるボタンや区切り線、スペースを含むパネルが表示されます。
アイテムを追加するには、そのアイテムをツールバー上の追加したい場所にドラッグ&ドロップしてください。アイテムを取り除くには、その逆に、ツールバーからパネル上にドラッグ&ドロップします。アイテムの並べ替えも同様にドラッグ&ドロップ操作で行えます。
カスタマイズの一例として、ブックマークツールバーの項目を他のツールバーに移動することで、ウィンドウ内のスペースを少し節約できます。その場合、[表示] メニューから [ツールバー] > [ブックマークツールバー] を選択すれば、空白のブックマークツールバーを隠すことができます。
このパネルでは、アイコンの大きさを変えたり、文字だけにしたり、新しいツールバーの追加も可能です。今のところ、ツールバー自体を移動させることはできません。
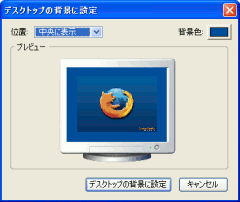 これは Firefox 自体のカスタマイズではありませんが、Firefox で表示している画像をデスクトップの背景 (壁紙) に設定することができます。画像を右クリックして [デスクトップの背景に設定] を選択すると、プレビュー画面が表示されます。Windows と Linux では位置と背景色も併せて設定できます。Mac では、背景設定後に [デスクトップの設定を開く] ボタンを選択して、環境設定ウィンドウから設定してください。
これは Firefox 自体のカスタマイズではありませんが、Firefox で表示している画像をデスクトップの背景 (壁紙) に設定することができます。画像を右クリックして [デスクトップの背景に設定] を選択すると、プレビュー画面が表示されます。Windows と Linux では位置と背景色も併せて設定できます。Mac では、背景設定後に [デスクトップの設定を開く] ボタンを選択して、環境設定ウィンドウから設定してください。
Firefox では、よく見る Web ページを「ブックマーク」に登録することで、見たい時にいつでも簡単に開くことができます。ブックマーク機能は、Internet Explorer での「お気に入り」機能に相当します。
 現在開いているページをブックマークに追加するには、[ブックマーク] メニューから、またはページ上やタブ上で右クリックして、[このページをブックマーク] を選択するか、Ctrl+D キーを押します。名前と作成先のフォルダを指定して [OK] を選択します。
現在開いているページをブックマークに追加するには、[ブックマーク] メニューから、またはページ上やタブ上で右クリックして、[このページをブックマーク] を選択するか、Ctrl+D キーを押します。名前と作成先のフォルダを指定して [OK] を選択します。
ブックマークはドラッグ&ドロップ操作でも簡単に追加できます。ロケーションバーの左端にあるアイコンを、ブックマークツールバーかブックマークサイドバー上にドラッグ&ドロップしてみましょう。タブブラウズ機能を利用している場合は、タブのドラッグ&ドロップでも同じことができます。
複数のタブをまとめてブックマークに追加するには、[ブックマーク] メニューから、またはタブを右クリックして、[すべてのタブをブックマーク] を選択するか、Ctrl+Shift+D キーを押します。フォルダ名と作成先を指定して [OK] を選択します。
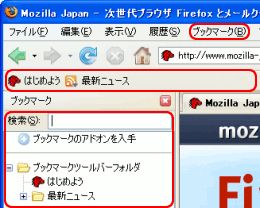 Firefox のブックマークは様々なところから利用できます。ブックマークツールバー、ブックマークサイドバー、ブックマークメニュー、そしてブックマークマネージャです。
Firefox のブックマークは様々なところから利用できます。ブックマークツールバー、ブックマークサイドバー、ブックマークメニュー、そしてブックマークマネージャです。
ブックマークツールバーは、通常はナビゲーションツールバーの下にあり、初期設定では「Firefox を使ってみよう」または「はじめよう」、そして「最新ニュース」という項目が含まれます。場所を取らないので、もっともよく利用されているのがこのツールバーです。
ブックマークサイドバーは、[表示] メニューから [サイドバー] > [ブックマーク] を選択するか、Ctrl+B (Windows では Ctrl+I も利用可能) キーを押すと画面左に現れます。サイドバーには検索窓が付いており、お気に入りのサイトをすばやく見つけ出すことができます。
この記事「よく見る Web ページを簡単に開けるように登録するには?(「お気に入り」機能をFirefoxで使うには?)」の続きを読む...
Firefox のブックマークは、メニューやツールバーの上でブックマークをドラッグ&ドロップしたり、右クリックメニューから操作したりすることで簡単に整理・編集できます。
Mac では、ブックマークツールバー上のフォルダを展開した場合、各アイテムのドラッグ&ドロップや右クリックができないという制限があります。ブックマークメニューについても同様です。並べ替えや削除は、ブックマークサイドバーか、下記のブックマークマネージャを使用してください。
ブックマークやフォルダ、区切り線はドラッグ&ドロップで並べ替えできます。それぞれのアイテムを削除したい場合は、アイテムを右クリックして [削除] を選択します。
ブックマークメニューやブックマークツールバーでは、通常、フォルダをドラッグ&ドロップで並べ替えることはできませんが、 Shift キーを押しながらドラッグすることでフォルダを並べ替えられます。
ブックマークやフォルダを右クリックして [プロパティ] を選択すると、そのアイテムの名前や説明を編集できます。ブックマークを追加すると、通常はそのページのタイトルが名前になりますが、分かりづらい場合はここで書き換えることができます。キーワードを設定すれば、そのキーワードをロケーションバーに入力するだけで、そのページにアクセスできるようになります。
ブックマークの数が多くなってきた場合は、フォルダを作って分類するとブックマークを探しやすくなります。
ブックマークにフォルダを追加するには、ブックマークツールバーかブックマークサイドバー上で右クリックして [新しいフォルダ] を追加します。同様にして [新しい区切り] を選択すれば、区切り線を追加してブックマークを整理できます。
 Firefox にはパワフルなブックマークマネージャが付属しており、ブックマークを簡単に整理できます。ブックマークマネージャを使うには、[ブックマーク] メニューから [ブックマークの管理] を選択してください。
Firefox にはパワフルなブックマークマネージャが付属しており、ブックマークを簡単に整理できます。ブックマークマネージャを使うには、[ブックマーク] メニューから [ブックマークの管理] を選択してください。
ここでは、アイテムの追加、削除、移動、名前の変更、プロパティの編集といった基本的な作業ができるほか、名前から検索したり、最終訪問日時など様々なプロパティで並べ替えられます。
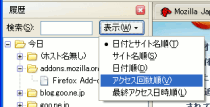 ページの表示履歴は、[履歴] メニューから [サイドバーに表示] を選択するか、Ctrl+H (Mac では Command+Shift+H) キーを押すと、画面左側に表示されます。[表示] メニューから [サイドバー] > [履歴] を選択しても同じです。
ページの表示履歴は、[履歴] メニューから [サイドバーに表示] を選択するか、Ctrl+H (Mac では Command+Shift+H) キーを押すと、画面左側に表示されます。[表示] メニューから [サイドバー] > [履歴] を選択しても同じです。
履歴サイドバーでは、ページのタイトルから検索が可能になっており、最近訪れたサイトをすばやく見つけ出すことができます。また、[表示] ボタンを使って、サイト名順、日付順など、条件による並べ替えも可能になっています。
表示したページの履歴は、初期設定では 9 日分記憶され、10 日以上前の履歴は自動的に消去されます。この日数は、オプションウィンドウの [プライバシー] パネルで設定できます。
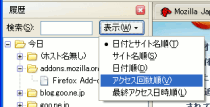 履歴を削除するには、画面左側にページの表示履歴を表示(※1)してから、削除したい日付やサイト、ページのタイトルを右クリックして [削除] を選択します。オプションウィンドウの [プライバシー] パネルにある [プライバシー情報] グループで [今すぐ消去] を選択すれば、他のプライバシー情報とともにすべての履歴をまとめて削除できます。
履歴を削除するには、画面左側にページの表示履歴を表示(※1)してから、削除したい日付やサイト、ページのタイトルを右クリックして [削除] を選択します。オプションウィンドウの [プライバシー] パネルにある [プライバシー情報] グループで [今すぐ消去] を選択すれば、他のプライバシー情報とともにすべての履歴をまとめて削除できます。
プライバシー情報の一括消去機能を使うと、Firefox の終了時に自動的に履歴を消去することも可能です。
※1:[履歴] メニューから [サイドバーに表示] を選択するか、[表示] メニューから [サイドバー] > [履歴] を選択するか、Ctrl+H (Mac では Command+Shift+H) キーを押してください。
[ファイル] メニューの [印刷] を選択するか、Ctrl+P キーを押すと印刷が開始されます。印刷プレビューを開いている場合は、ウィンドウ左上にある [印刷] ボタンを押します。Mac では、[ファイル] メニューの [プリント] を選択するか、Command+P キーを押してください。
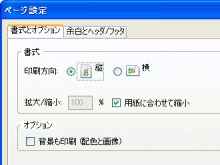 "ページ設定" ダイアログを使うと、印刷の際の用紙方向や倍率、背景を印刷するかどうかを指定できます。また、余白の大きさや、ヘッダ・フッタに印刷する項目を設定できます。Mac では、印刷の向きと倍率以外はプリントダイアログで設定できます。"ページ設定" ダイアログを開くには [ファイル] メニューの [ページ設定] を選択してください。
"ページ設定" ダイアログを使うと、印刷の際の用紙方向や倍率、背景を印刷するかどうかを指定できます。また、余白の大きさや、ヘッダ・フッタに印刷する項目を設定できます。Mac では、印刷の向きと倍率以外はプリントダイアログで設定できます。"ページ設定" ダイアログを開くには [ファイル] メニューの [ページ設定] を選択してください。
[書式とオプション] タブを選択して [用紙に合わせて縮小] のチェックボックスをチェックすると、印刷結果が用紙の横幅に収まるように、拡大・縮小の倍率が自動的に調節されます。
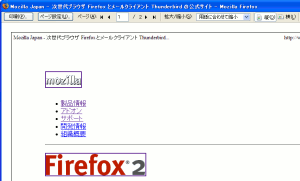 ページがどのように印刷されるかを "印刷プレビュー" ウィンドウを使って事前に確認できます。印刷プレビューを表示するには、[ファイル] メニューの [印刷プレビュー] を選択してください。Mac では、他の一般的なアプリケーションと同様に、プリントダイアログで [プレビュー] ボタンを選択してください。
ページがどのように印刷されるかを "印刷プレビュー" ウィンドウを使って事前に確認できます。印刷プレビューを表示するには、[ファイル] メニューの [印刷プレビュー] を選択してください。Mac では、他の一般的なアプリケーションと同様に、プリントダイアログで [プレビュー] ボタンを選択してください。
初期設定では、ファイルはすべてデスクトップに保存されます。それ以外の場所に保存したファイルを探す場合は、「ダウンロードマネージャ」を使用して下さい。
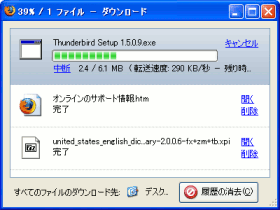 Firefox には、ファイルのダウンロードを一元管理できるダウンロードマネージャが付属しています。ダウンロードしたファイルの履歴はすべてこのダウンロードマネージャに保存されています。
Firefox には、ファイルのダウンロードを一元管理できるダウンロードマネージャが付属しています。ダウンロードしたファイルの履歴はすべてこのダウンロードマネージャに保存されています。
[ツール] メニューの [ダウンロード] を選択してダウンロードマネージャを開くと、完了したダウンロードと現在進行中のダウンロードの一覧が表示されます。その中から保存場所を探したいファイルを選んで右クリックし、右クリックメニューから [保存フォルダを開く] を選択してください。保存先のフォルダが新しいウィンドウで開かれます。
現在開いているページを保存するには、[ファイル] メニューから、またはページ上で右クリックして [名前を付けてページを保存] を選択するか、Ctrl+S キーを押します。"ファイルの種類" オプションでは、"Web ページ, 完全" (画像を含むページ全体)、"Web ページ, HTML のみ" (画像などは含まない)、"テキストファイル" のいずれかを選択できます。
リンク先のページやファイルを保存するには、リンクを右クリックして [名前を付けてリンク先を保存] を選択するか、Alt (Mac では Option) キーを押しながらリンクをクリックします。
また、ScrapBookなどのアドオンを使うと、ページの必要な部分だけを切り取って保存したり、保存したページをフォルダで整理したりすることもできます。
動画による説明:
動画の公開は終了させていただきました。
Firefox には標準ではマウスジェスチャ機能はありませんが、All-in-One Gestures や FireGestures などのアドオンを使うことでマウスジェスチャ機能を追加できます。
動画による説明(All-in-One Gestures のインストール): 動画の公開は終了させていただきました。
Tab Effect というアドオンを使うと、タブを切り替える時に画面が 3D でぐるっと回転するようになります。
タブブラウズ機能を使い始めた時に案外困るのが、タブが切り替わったことに気付かないこと。でも、このアドオンをインストールすれば、自分がどのタブを見ているのかが一目瞭然です。お友達や家族にFirefoxを紹介する時に Tab Effect を一緒に紹介してみるのもいいかもしれませんね。
※Tab Effect は Windows 上でしか利用できません。
動画による説明: 動画の公開は終了させていただきました。
インターネット上の Web サイトを利用していると、たまに、Firefox では利用できない Web サイトに遭遇することがあります。IE Tab というアドオンを使うと、いちいち別のブラウザを起動しなくても、Firefox のなかでそれらの Web サイトを利用することができるようになります。
動画による説明: 動画の公開は終了させていただきました。
この記事「Firefox で表示できないページを見るには?(Internet Explorer 専用のページを Firefox で見るには?)」の続きを読む...
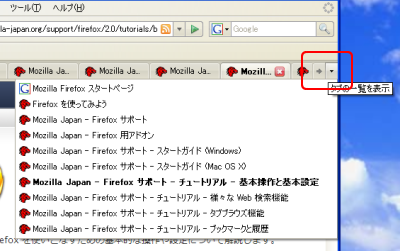 大量のタブを開いて、すべてのタブを一画面の中に表示しきれなくなると、タブバーの両端に矢印マークのついたボタンが表示されます。このボタンをクリックすると、タブバーが左右にスクロールして隠れていたタブを選択することができます。
大量のタブを開いて、すべてのタブを一画面の中に表示しきれなくなると、タブバーの両端に矢印マークのついたボタンが表示されます。このボタンをクリックすると、タブバーが左右にスクロールして隠れていたタブを選択することができます。
タブバーの右端には「タブの一覧を表示」ボタンが常に表示されています。このボタンをクリックすると、画面の外に隠れているタブも含めてすべてのタブの名前が一覧で表示され、選択したタブを瞬時に表示することができます。
また、タブカタログなどのアドオンを使うと、開いているすべてのタブの内容を縮小表示して一覧することもできます。
動画による説明: 動画の公開は終了させていただきました。
Firefox でたくさんタブを開くと、現在表示しているタブ以外の「×」ボタン(「タブを閉じる」ボタン)が表示されなくなることがあります。
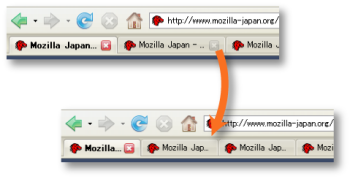
これは、タブの幅が小さくなりすぎてタブの名前が読めなくなってしまうことを防ぐための機能ですが、人によってはいつでも「×」ボタンが表示されていた方がいいということもあるかと思います。そのような場合、以下の方法で、常にすべてのタブに「×」ボタンを表示させるようにすることができます。
まず、Firefox のロケーションバー(アドレスバー)に「about:config」と入力してください。Enter キーを押してページを読み込むと、普段使うオプションダイアログからは変更できない隠し設定をすべて閲覧できる設定エディタが表示されます(※1)。
ここで、「フィルタ」と書かれた欄に「browser.tabs.tabClipWidth」と入力してみて下さい。すると、下の一覧表示から余計な行が消えて、「設定名」が「browser.tabs.tabClipWidth」という行だけが表示されるようになります。(※2)
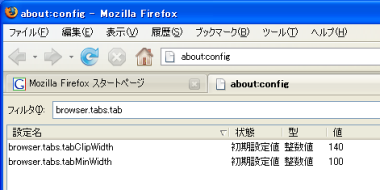
「browser.tabs.tabClipWidth」と表示されている行の設定は、タブの幅がこれより小さく(狭く)なったら「×」ボタンを隠すという意味です。これをダブルクリックして、設定を変更してみましょう。テキスト入力欄が表示されるので、「0」と入力して入力を確定します。Firefoxを再起動 すれば、それ以後はすべてのタブで常に「×」ボタンが表示されるようになります。
なお、元の状態に戻したい場合は同様の手順で、「browser.tabs.tabClipWidth」の値を「140」に設定しなおしてください。
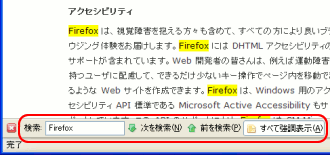 表示しているページ内で検索を実行するには、Ctrl+F キーを押してください。ウィンドウの下部に検索バーが現れます。探したい単語を入力していくと瞬時に検索が行われ、見つかった場合は緑色でハイライトされます。
表示しているページ内で検索を実行するには、Ctrl+F キーを押してください。ウィンドウの下部に検索バーが現れます。探したい単語を入力していくと瞬時に検索が行われ、見つかった場合は緑色でハイライトされます。
検索バーの [次を検索] [前を検索] ボタンを押すと、ページ内に他に同じ検索語がある場合、その場所がハイライトされます。[すべて強調表示] ボタンを押すと、ページ内にある検索語がすべて黄色でハイライトされます。
Internet Explorer で Yahoo! ツールバーや Google ツールバーを使っていた場合、それぞれのツールバーの Firefox 版を利用することもできます。
これらの他にも、Internet Explorer 用と同じ機能を持つ Firefox 用ツールバーや、Firefox 用にしか作られていないツールバーなどがたくさんあります。詳しくは Mozilla Japan Web サイトのアドオン紹介ページをご覧ください。
ホイール付きのマウスや3ボタン以上のマウスを使っている場合、リンクの上でミドルクリック(ホイールクリック)すると、リンクを新しいタブで開くことができます。
また、ミドルクリックで新しいタブを開く操作は、ブックマーク、画像の上で右クリックした時のメニューから選べる「画像を表示」「背景画像を表示」、「戻る」ボタンや「進む」ボタンなど、Firefox の画面上の色々な所で利用できます。
この記事「リンクを新しいタブで開くには?/ブックマークを新しいタブで開くには?/画像を新しいタブで開くには?」の続きを読む...
「Web フィード」は、ブログやニュースサイトなど、多くの Web サイトで最新情報の配信に用いられている特別なファイル形式です。Web フィードは「RSS フィード」と呼ばれることもあります。ブログやニュースなどで提供されているフィードを定期的に受信することを「購読」といい、様々な Web サイトのフィードを購読することで、それぞれのサイトを定期的に訪れることなく、最新の記事をまとめて読むことができます。
フィードを購読するためのアプリケーションやサービスを「フィードリーダー」と呼びます。Firefox では、Web 上のフィードリーダーサービスや、Thunderbird などのフィードリーダー機能を持ったアプリケーション、Firefox 自体に内蔵されているフィードリーダー機能である「ライブブックマーク」のいずれかを選んで利用することが可能です。
![]() ロケーションバーの右端にオレンジ色の [このページを購読] アイコンが表示されたら、そのサイトでは Web フィードを利用できます。アイコンをクリックするとフィードが読み込まれ、フィードのプレビューが表示されます。フィードが複数提供されている場合はその一覧が表示されますので、購読したいフィードを選択します。
ロケーションバーの右端にオレンジ色の [このページを購読] アイコンが表示されたら、そのサイトでは Web フィードを利用できます。アイコンをクリックするとフィードが読み込まれ、フィードのプレビューが表示されます。フィードが複数提供されている場合はその一覧が表示されますので、購読したいフィードを選択します。
サイトによっては、Web フィードを配信していても、ロケーションバーにオレンジ色のアイコンが表示されない場合があります。その場合、ページの中に埋め込まれているアイコンやリンクをクリックすれば、同じようにプレビューが表示されます。アイコンやリンクには「RSS」「RDF」「ATOM」と書かれていることもあります。
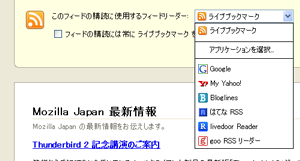 フィードのプレビュー画面では、[このフィードの購読に使用するフィードリーダー] を選択します。ライブブックマークについては下記の項目をご覧ください。コンピュータ上にインストールされているアプリケーションを利用するには [アプリケーションを選択] をクリックして指定します。
フィードのプレビュー画面では、[このフィードの購読に使用するフィードリーダー] を選択します。ライブブックマークについては下記の項目をご覧ください。コンピュータ上にインストールされているアプリケーションを利用するには [アプリケーションを選択] をクリックして指定します。
他の 6 つは、Web 上で提供されている無料のフィードリーダーサービスです。日本で特に人気のある Google、My Yahoo!、Bloglines、はてな RSS、livedoor Reader、goo RSS リーダーがあらかじめ設定されています。なお、Web これらのサービスを利用してフィードを購読する場合は、そのサービスの利用規約に同意し、ユーザ登録を行う必要があります。
フィードリーダーを選択して [購読] ボタンを押すと、そのフィードを購読することができます。また、[フィードの購読には常に***を使用する] にチェックを入れてから [購読] ボタンを押すと、それ以降はフィードのプレビューを表示しないで、自動的にそのフィードリーダーで購読を開始できるようになります。
 ライブブックマークは、Web フィードの形式で配信されている最新の記事の見出しをブックマークの中で一目でチェックできる、Firefox の簡易フィードリーダーです。通常のブックマークと違って、受信した内容によって自動的に更新されるので、自分からサイトを見に行かなくても新たなコンテンツの追加を知ることができます。
ライブブックマークは、Web フィードの形式で配信されている最新の記事の見出しをブックマークの中で一目でチェックできる、Firefox の簡易フィードリーダーです。通常のブックマークと違って、受信した内容によって自動的に更新されるので、自分からサイトを見に行かなくても新たなコンテンツの追加を知ることができます。
Firefox にはあらかじめ 1 件のライブブックマークが登録されています。ブックマークツールバーにある「最新ニュース」という項目をクリックしてみましょう。ここには asahi.com が提供する速報ニュースの見出しが並んでいます。興味のある見出しを選択すれば直接その記事にアクセスできます。
フィードのプレビュー画面で購読に使用するフィードリーダーとして [ライブブックマーク] を選択すると、 "ライブブックマークを追加" ダイアログが表示されます。名前と作成先を指定して [OK] をクリックすれば追加完了です。
この記事「ブログやニュースサイトを定期購読するには?/ RSS で提供されている更新情報を受信するには?」の続きを読む...
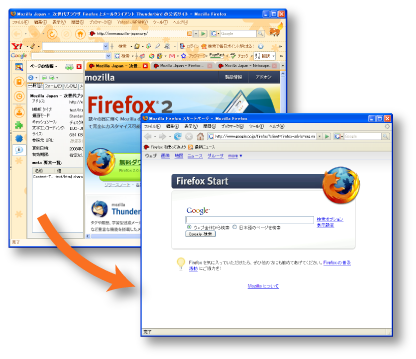 Firefox には、アドオンや設定の問題によって起こる、Firefox を起動できなくなってしまうなどの深刻なトラブルから回復するための機能として、「セーフモード」という起動方法があります。アドオンをインストールしたり設定を変更したりした後に Firefox の調子がおかしくなった場合は、セーフモードを使って環境を復旧しましょう。
Firefox には、アドオンや設定の問題によって起こる、Firefox を起動できなくなってしまうなどの深刻なトラブルから回復するための機能として、「セーフモード」という起動方法があります。アドオンをインストールしたり設定を変更したりした後に Firefox の調子がおかしくなった場合は、セーフモードを使って環境を復旧しましょう。
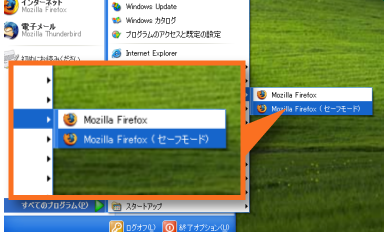 セーフモードで Firefox を起動するには、スタートメニューの [Mozilla Firefox] で [Mozilla Firefox(セーフモード)] を選択します。
セーフモードで Firefox を起動するには、スタートメニューの [Mozilla Firefox] で [Mozilla Firefox(セーフモード)] を選択します。
 すると、Firefox のブラウザウィンドウが開かれる代わりに、いくつかのチェックボックスがある小さなダイアログが表示されます。
すると、Firefox のブラウザウィンドウが開かれる代わりに、いくつかのチェックボックスがある小さなダイアログが表示されます。
このダイアログで [セーフモードを続ける] ボタンをクリックすると、アドオンやユーザ設定などがすべて初期状態になった Firefox が一時的に起動します。この状態で、フォーラムや検索サイトなどでトラブル解決のための情報を探したり、[ツール] メニューから [アドオン] を選択してアドオンを一つ一つ削除したりして、おかしくなってしまった環境を復旧することができます。
セーフモードの Firefox を終了した後でもう一度 Firefox を起動すると、トラブルの原因になったアドオンを削除したり、設定を元に戻したりといった、セーフモード中に行った変更が反映された状態で、今まで使っていた環境の Firefox を再び起動することができます。
設定が初期状態になった Firefox を一時的に使用するのではなく、ユーザ設定を恒久的にすべてリセットして、トラブルが起こる原因を排除してしまうこともできます。
 Firefox のユーザ設定をリセットするには、Firefox セーフモードダイアログで、リセットしたい項目のチェックに印を付けて、[変更を実行して再起動] ボタンをクリックして下さい。チェックを付けた項目が初期化された状態で Firefox が起動し直されます。
Firefox のユーザ設定をリセットするには、Firefox セーフモードダイアログで、リセットしたい項目のチェックに印を付けて、[変更を実行して再起動] ボタンをクリックして下さい。チェックを付けた項目が初期化された状態で Firefox が起動し直されます。
この方法でリセットした設定は、一時的にリセットされるのではなく、次回起動時にもリセットされた状態のままになりますのでご注意ください。